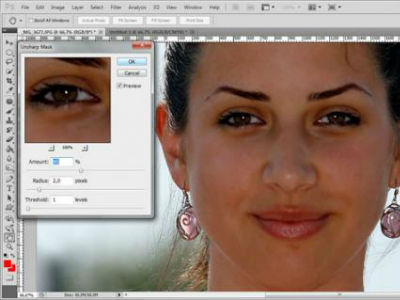Uljepšajte sebe uz pomoć Fotošopa (foto: telegraf)
Na prvoj fotografiji vidimo sirovu fotografiju koja je prebačenu sa foto-aparata u program Photoshop. Kliknemo na alatku Crop Tool koja se nalazi sa lijeve strane. Zatim uhvatim izrez kakav želimo i stisnemo Enter. Dobićemo novu fotografiju “kadriranu” kako smo željeli.
Da bi imali pregled svih radnji, na šini na vrhu kliknemo na polje Window, pa kad nam se otvori meni kliknemo na polje History. Preko ove tabele koju vidimo na desnoj strani ekrana možemo da pratimo sve operacije koje obavljamo.
Nakon toga odaberemo alatku Clone stamp. Odaberemo neku površinu koja će nam poslužiti kao uzorak da ofarbamo neželjene površine. U ovom slučaju uzorak nam je nebo, a farbamo drveće. Stanemo mišem na nebo i dok držimo dugme ALT kliknemo jednom. Sada pomjerimo miš na drveće sa strane i klikćemo na njega. Umjesto drveća pojavljivaće se nebo. Tako uradimo i na suprotnoj strani. Kliknemo opet na nebo, zatim klikćemo mišem na drveće koje farbamo u boju neba.
Zatim dok držimo tipku CTRL stisnemo slovo L. Otvoriće nam se polje Levels kao na slici iznad. Pomjeranjem srednjeg klizača fotografiju možemo da posvjetljujemo ili potamnjujemo. Kad dođemo do željenog izgleda stisnemo OK.
Sada kliknemo na alatku Patch Tool. Sa ovom alatkom možemo da sklanjamo rane, bubuljice, ožiljke…na sljedeći način. Dok držimo lijevi klik na mišu zaokružimo dio kože koju želimo da “nestane”. Kad napravimo krug, stanemo mišem na njegovu sredinu i pomjerimo ga na drugi dio lica koji je “čist”. Umjesto bubuljice, pojaviće se čista koža. Ovo ponavljamo na svim dijelovima koje želimo da uklonimo.
Sada ćemo da “ispeglamo” cijelu kožu na licu i vratu. Stanemo mišem na polje Filter koje se nalazi na šini na vrhu. Kad se otvori meni, stanemo mišem na Blur, zatim na Surface blur i kliknemo. Otvoriće nam se prozor u kojem možemo da podesimo intezitet koliko želimo da “ispeglamo” kožu. Mi smo u ovom slučaju to uradili umjereno.
Sada stanemo mišem u tabeli History sa desne strane na posljednju operaciju koju smo obavili. Ona je uvijek na dnu tabele. Kliknemo na kockicu pored da se pojavi znak kao kist i onda stanemo na polje iznad. Zatim kliknemo na alatku History Brush tool sa lijeve strane. Kad smo ovo sve uradili fotografija izgleda kao da je nismo zamutili. Zato kliknemo na alatku History Brush tool sa lijeve strane i sad prelazimo po dijelovima kože koje želimo da “ispeglamo” tako što klikćemo na njih.
Posljednja operacija je pojačavanje oštrine fotografije. To uradimo tako što na šini na vrhu prvo kliknemo na Filter. Kad nam se otvori padajući meni stanemo mišem na Sharpen, zatim na Unsharp mask, pa kliknemo. Otvoriće nam se polje preko kojeg podešavamo jačinu izoštravanja. Na fotografiji iznad vidite parametre koje smo mi koristili.
telegraf.rs